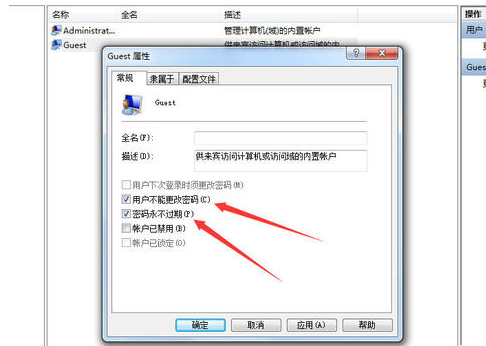原因是:
连接打印机的电脑的网络不是专用类别,且客户机的windows凭据中存入了错误的指悉凭据。
解决方法一:
一、右键点击我的电脑,点击管理,进入管理页面。如图:
二、鼠标双击打开的页面里面的本地用户和组,如图:
三、.鼠标双击左键用户", 双击鼠标左键Guest,如图:
四、弹出的Guest属性对话框里面的选项框里的钩钩全部取消,如图:
五,操作完成后按确定。
六.主机和客机,都要操作如上步骤,且设置完成后都要重启电脑 .
七、主客机重启之后,在客机扰逗察上双击网络,进入电脑局域网组页面,找到安装打印机的电脑名称,双击。如还提示要输入用户名和密码,此时随便输入一个用户名名称,比如 1,不用输入密码,按回车键。即可看到打印机名称,如图:
八、双击打印机,测试打印。成功执行打印任务 。
解决方法二:
一、首先需要确定两台电脑在同一网络工作组中,并且一台电脑已与打印机连接。打开连接打印机的电脑,在开始中打开运行窗口。
二、在运行窗口中输入“gpedit.msc”,点击回车键确认
三、在弹出的窗口中左侧依次点击打开《计算机配置》-《windows设置》-《安全设置》-《本地策略》-《安全选项》。
四、在窗口右侧列表中找到《账户:来宾账户状态》并双击此项。
五、在打开的窗口中选择“已启用”,确定退出窗口。
六、再找到缓茄《网络访问:本地账户的共享和安全模式》并双击该项。
七、在打开的窗口中选择“仅来宾-对本地用户进行身份验证”,确定退出窗口。
八、重新启动电脑即可。