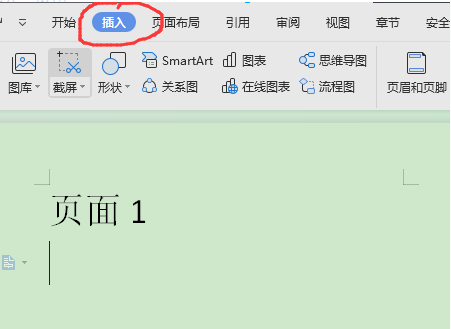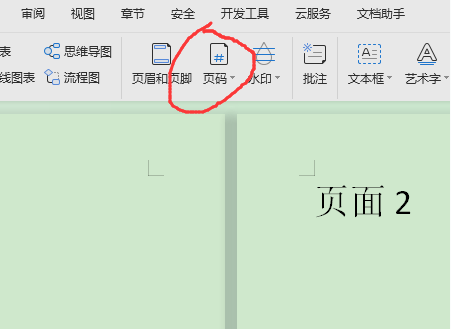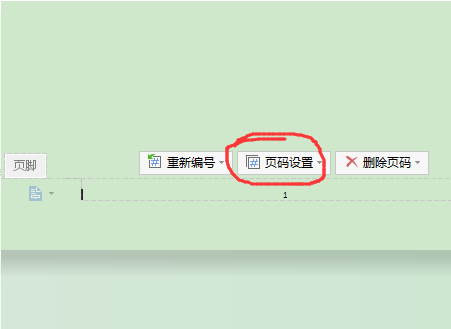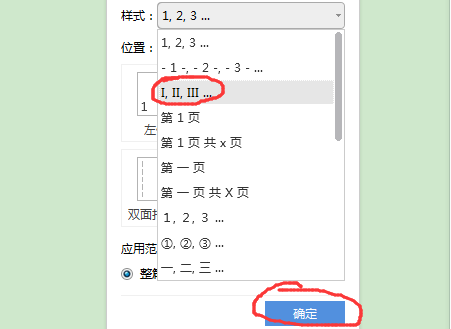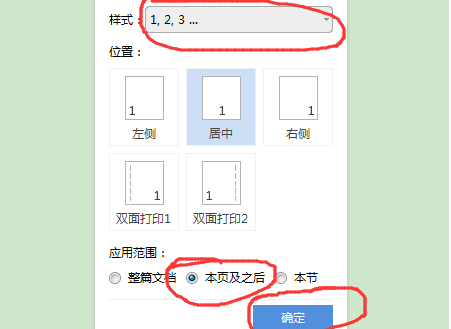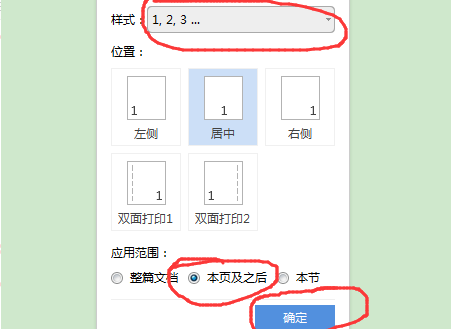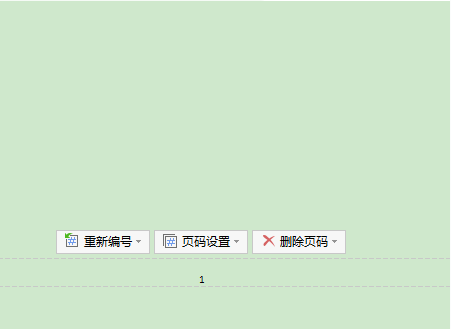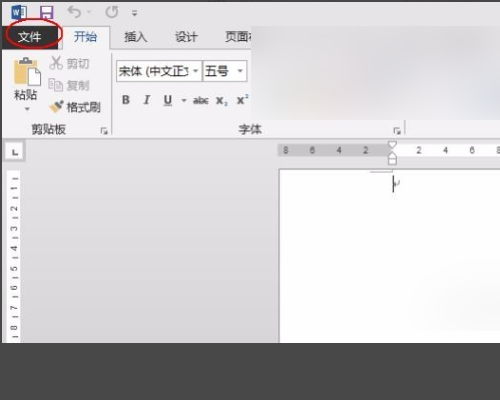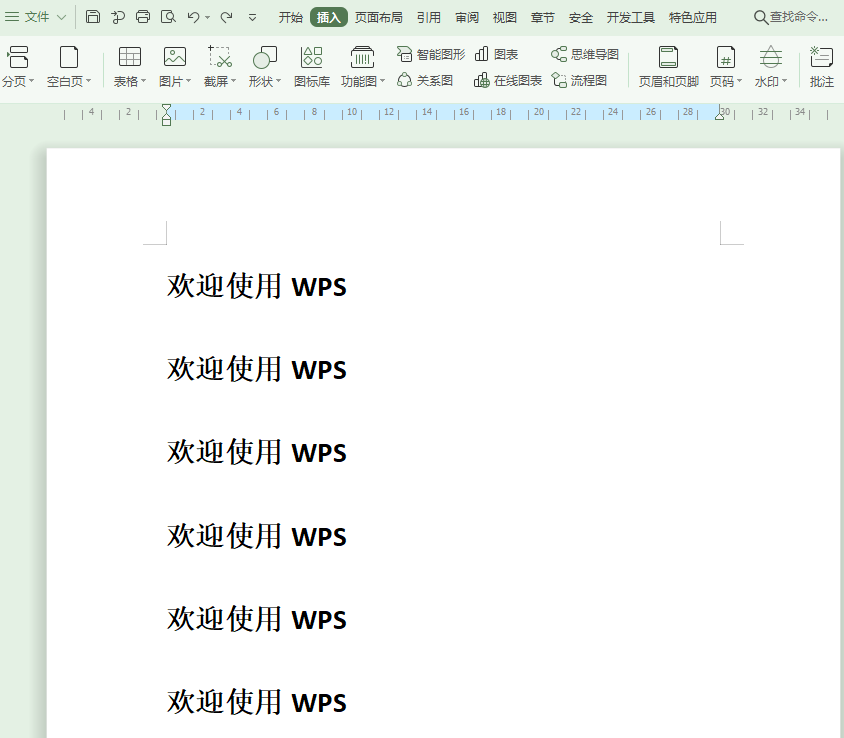设置的方法和操作步骤如下:
1、第一步,选择Word文档,然后双击以告纳世将其打开,如下图所示。
2、其次,完成上述步骤后,在此界面中,单击上部工具栏中的“插入”选项,如下图所示。
3、接着,完成上述步骤后,在该界面中,单击上部工具栏中的“页码”选项,如下图所示。
4、然后,完成上述步骤后,在此界面中,单击“页码设置”选项,如下图所示。
5、随后,完成上述步骤后,在弹出窗口中,选择“样式”中的“
I,II,III ...”选项,然后单击“确定”按钮,如下图所示。
6、接着,完成上述步骤后,在此界面中,滚动到第三页,然后单击“页码设置”按钮,如下图所示。
7、然后,完成上述步骤后,在弹出的窗口中,选择“样式”中的“
1、2、3 ...”选项,应用范围选择“本页及之后”,然后单击“确定”按钮,如下图所示。
8、随后,完成上述步骤后,在此界面中,单击上部工具栏中的“关闭”按钮,如下图所示。
9、最后,完成上述步骤后,在此界面中,将第1和2页上的页码设置为罗马数字,而茄裂将第3和4页上的页码设置为阿拉伯数字,如下图所示。袜肢这样,问题就解决了。