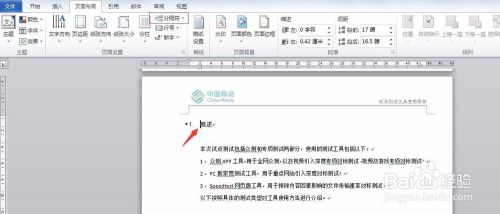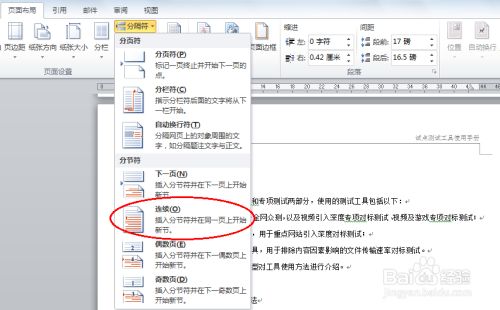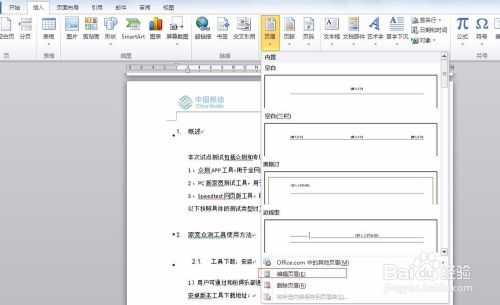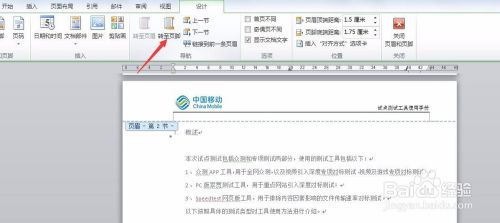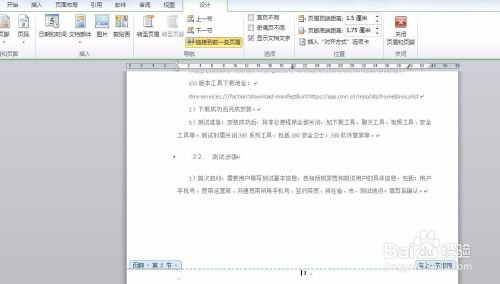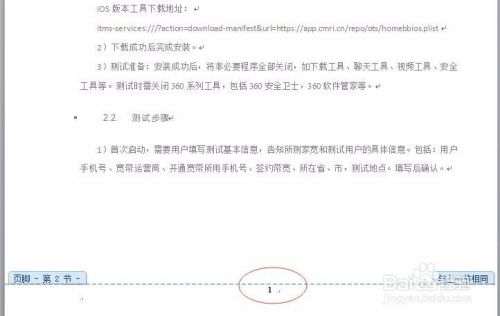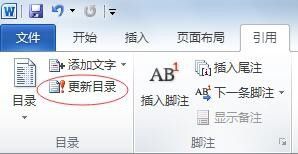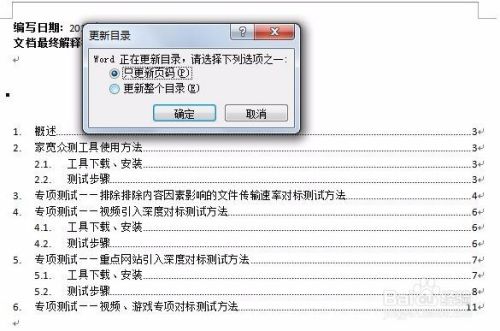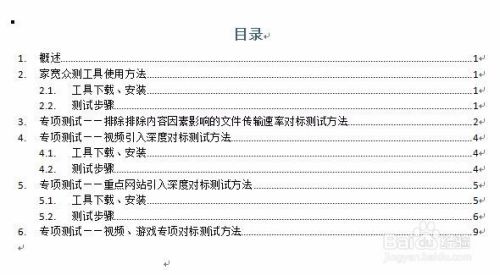一般在编辑好文本后会插入页码,至于页码的位置和方式自己选择,小编就默认选择页脚中间,那么插入页码后我们在目录中可以看到,页码是从第一页开始,也就是说正文并非首页;
请点击输入图片描述
没做任何设置的时候,我们可以看到蠢扰粗手册页为第一页,正文页为第三页,与手册目录后面的页码一致;
请点击输入图片描述
请点击输入图片描述
那么我们现在开始进行设置,首先我们把光李粗标点击正文页,然后点击工具栏的“页码布局”,找到“分隔符”一项,再从分隔符中选择“连续(O)”;
请点击输入图片描述
请点击输入图片描述
然后,点击插入“页眉”,下带镇拉选择“页眉编辑”;
再点击“链接到前一条页眉”,与上节相同;
请点击输入图片描述
请点击输入图片描述
然后,点击转至页脚;
请点击输入图片描述
请点击输入图片描述
再点击“设计”,在“页码”中选择“设置页码格式”;
请点击输入图片描述
弹出页码格式,编码格式1.2.3.,其实页码选择1;
请点击输入图片描述
这时,页脚的页码也由3变成了1,与上节分割;即手册页码1-2,然后正文开始1.2.3.
请点击输入图片描述
最后一步是点击“引用”,中的“更新目录”;这里可以更新整个目录或者更新页码;
请点击输入图片描述
请点击输入图片描述
确定,目录更新后,目录中的页码也随之更新;
请点击输入图片描述