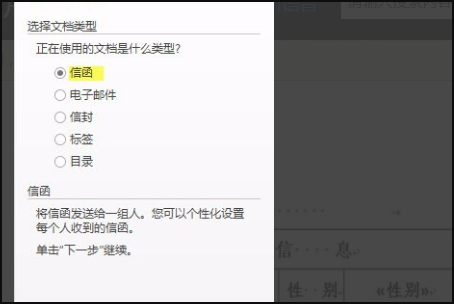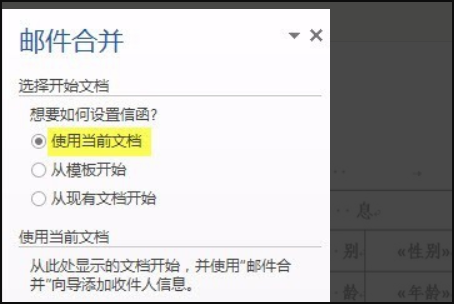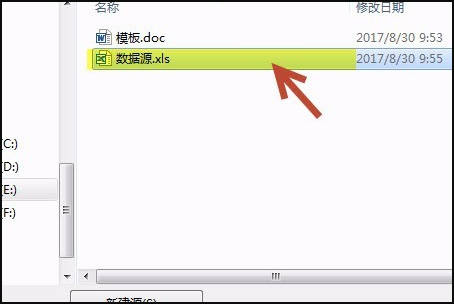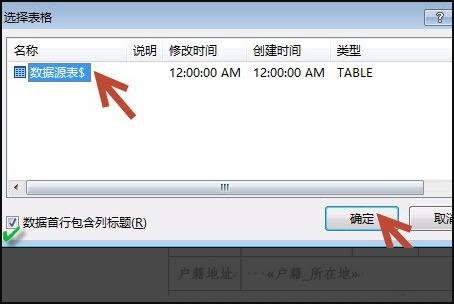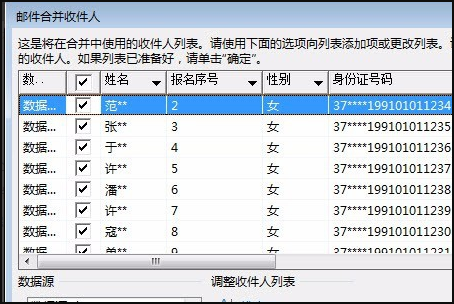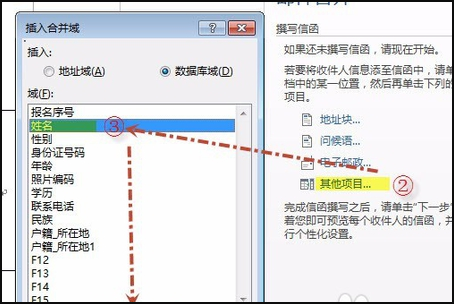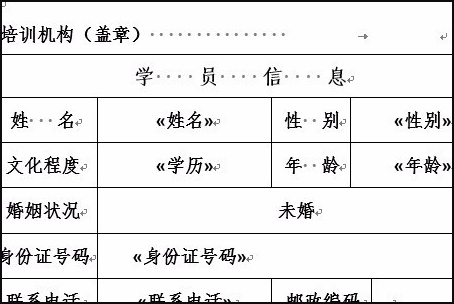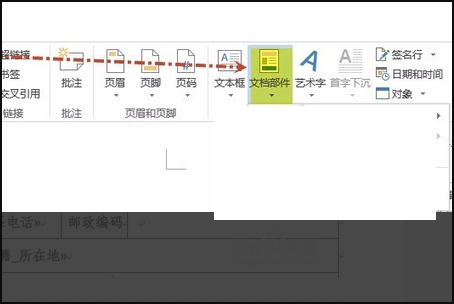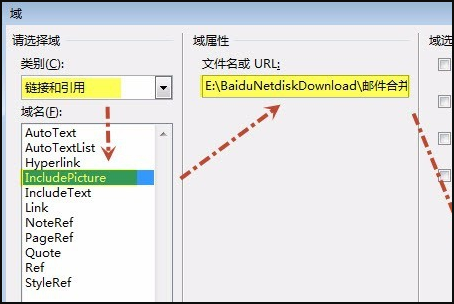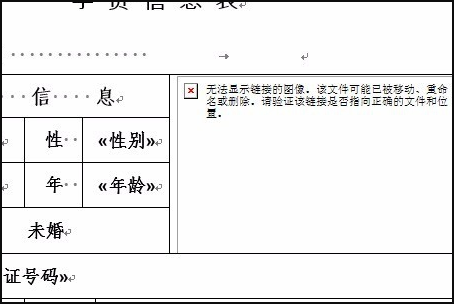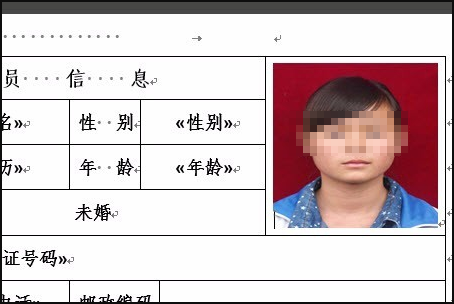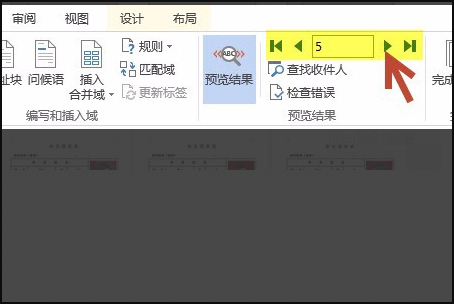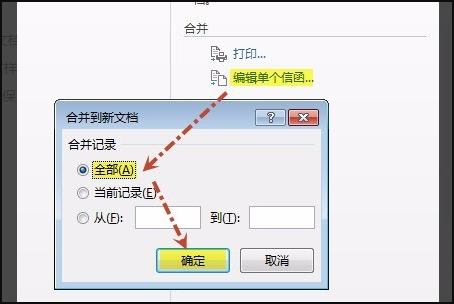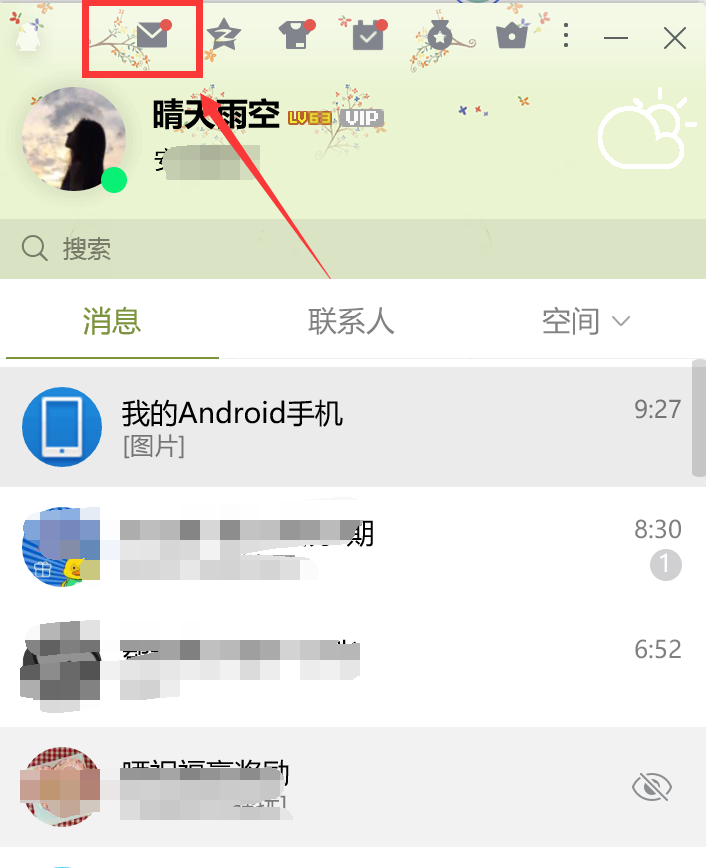1、首先打开word模板,在“邮件”选项卡上的“开始邮件合并”组中,选择“开始邮件合并”,然后选择“邮件合并分步向导…”。
2、选择文档类型:选“信函”,点击下一步
3、选择开始文档:选“使用当前文档”,点击下一步,
4、选择收件人:a 选择“使用现有列表”,点击下一步
5、弹出“选择数据源”窗口,找到数据源excel表,单击“打开”。
6、弹出“选择表格”弹窗,选择包含合并域字段的表(如下图的《数据源表》),单击"确定"。
7、弹出汪派“邮件合并收件人”窗口,可在此窗口选择要填充的选项、排序、去除空白等操作,戚并然后单击"确定"。此步完成,单击下一步。
8、首先插入除图片外的所有合并域。
下图以插入《姓名》合并域为例,首先单击姓名处,然后单击“其他项目”,在弹窗“插入合并域”中选择“姓名”,单击“插入”,然后关闭。插入其他合并域操作相同。
9、撰写完的信函(照片处先不插入),如下图:
10、先单击要插入图片高陵迹的地方,在“插入”选项卡的“文本”分组中找到“文档部件”并单击,则出现下拉列表中可以找到“域…”并单击,则弹出域窗口。
11、在域窗口中,类别中选择“链接和引用”,然后在域名里选择“IncludePicture”,在文件名处输入照片所在的绝对路径,并在路径末尾输入1个反斜杠“\”,最后单击“确定”。
12、设置完域,此时还不能显示链接的图片,如下图:
13、单击图片处,按组合键“shift+F9”显示域代码,在下图标志处插入照片编码的合并域。在照片编码后面添加照片的后缀名“.jpg”。
14、再单击图片处,按组合键“shift+F9”显示图片,并调整图片大小使其显示合适。下一步。
15、预览信函,效果如下图,此时单击下图二中的左右键会发现照片都是同一个人的,先单击下一步。
16、单击右侧的“编辑单个信函…”,弹出“合并到新文档”对话框。在该对话框里“合并记录”里点选“全部”,然后按“确定”,会生成一个新文档。
17、注意此时不要保存;在新文档里,全选(ctl+A)然后按“F9”刷新,这样每个表就显示对应的照片了,点击保存,保存到合适的位置。