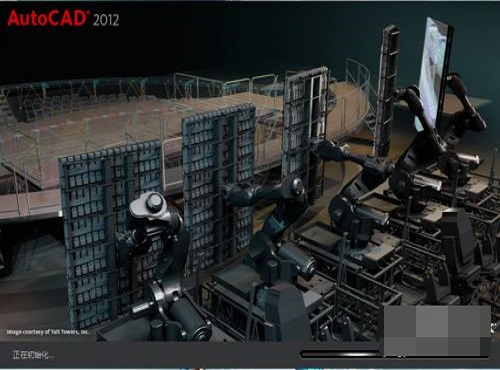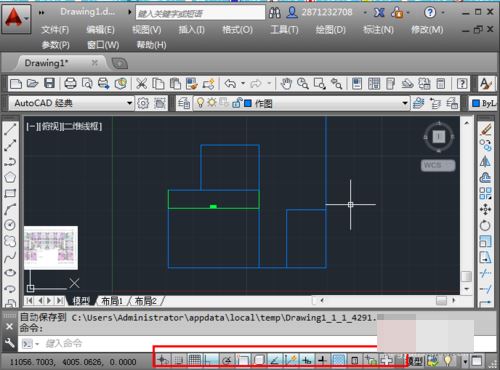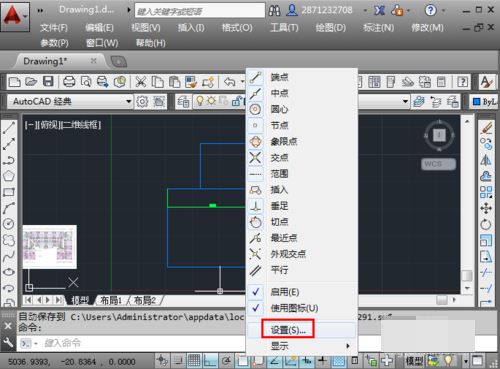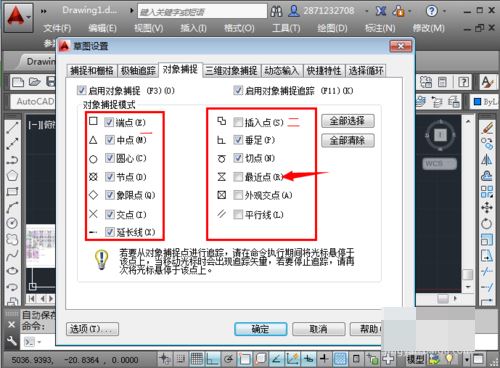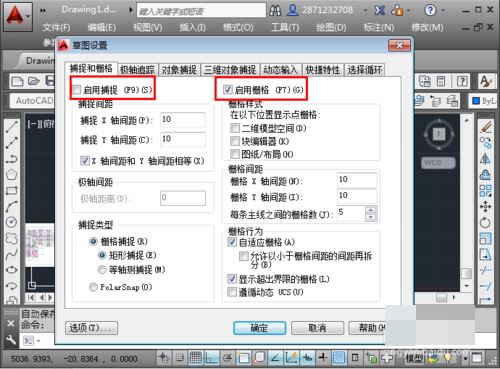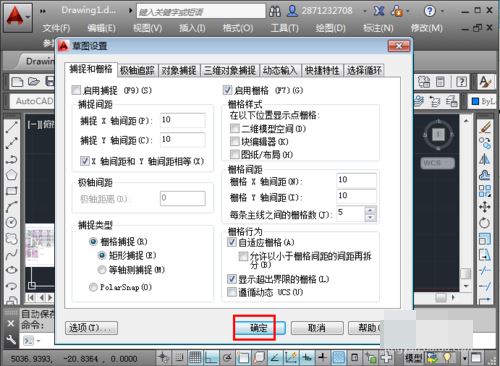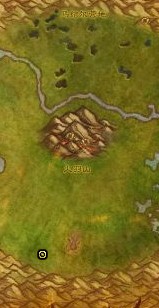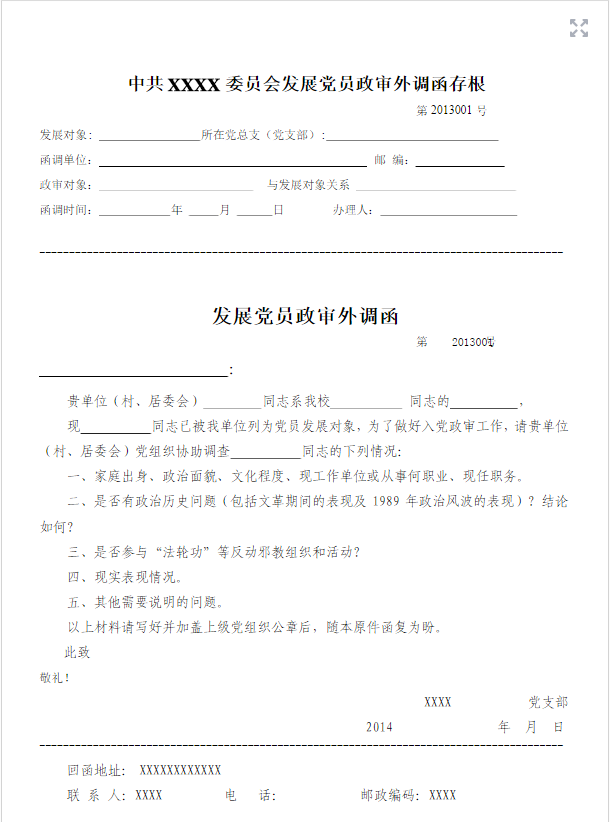捕捉不到点的解决方法:
1、CAD2004-CAD2014各个版本之间操作都一样,这里以CAD2012为例。打开CAD,进入绘图界面,在下面有个戚简操作的快捷方式,如图。
2、在这个快捷方式区域,点击鼠标右键,在弹出来的选项中,点击“设置”。
3、进入“对象捕捉”选项卡,如果不是进入的这个,点击上面的“对象捕捉”就可以进入了。
这里需要做个说明,在左边的红色方框中,一般都可勾上,因为这些基本上经常用的捕捉方式,而在右边的红色方框需要注意了
为了绘图精确,有个设置“最近点”除非是在某些特殊需要下,来这里勾上,一般不建议勾上,其他的捕捉方式根据自己需要勾上即可。
4、捕捉不到点,另外可能是因为开启了栅格捕捉方式,这里点击“捕捉和栅格”,进入设置。
5、进入“捕捉和栅格”栏目,如果感觉捕捉光标是跳着的,那么就是这里没有设置好,去掉“启用捕捉”前面的勾,关掉栅格捕捉方式。
6、捕捉方式设置完毕,点击“局仔消确定”返回到作图界面。
7、可以使用捕捉来继续作图,返回到这个作图界面,根据自己的需要作图,如果没能捕捉上自己想要的点,按照方才的方式重新设置即可。
扩展资料
1.鼠标左键不能移动视图而是出现菜单。
因为一个文件中毒所致,多因拿U盘去了趟打印店,回来文件打开就成这样了!懒的话输mbuttonpan,把值变成1即可,但是每个文件都要输很麻烦。有时间的话最好重装一次,而且最好不要装在以前的相同文件夹里。
2.文件填充图案不显示或不能填充图案。
打开菜单“工具”——“选项”——“显示”桐知,将“应用实体填充”前打上钩,再重新生成一下,不行的话输fill,再输on。如果想捕捉填充图案的端点或交点,将“工具”——“选项”——“草图”——“对象捕捉选项”里的“忽略图案填充”前的勾去掉,用过之后再改回来。
3.cad打开或保存时弹出文本框而非对话框。
输filedia,将值变成1。
4.cad选择出现一些小加号。
输blipmode,输off。
5.cad文件打印出现“CAD教育产品”字样。
将文件转存为dxf格式,再转回成dwg格式。
6.cad布局视口操作时,图形只能放大缩小,找不到边界退不出来。
因为进入视口模型了,输ps然后空格即可退出。
7.模型里图形是立着的,在布局中放不下,想把它横过来。
除了将图框旋转外,也可以进入视口(输ms或双击视口),输UCS,点基点,点x轴方向,点xy平面,再输PLAN,再输C,空格确定,最后调整视口(对于多视口同一张图更适用)。
8.cad文件最好用1:1比例绘制,即1单位就是1mm。有时不是这个比例,可能会遇到两条平行线测量间距为4,但偏移一条4单位却不能与另一条重合。
这是单位精度的设置问题,可输入UN,将单位精确到小数点后几位。
9.两个或更多图形压在一起,缩小能看出来有的在上,有的在下。
想调换顺序可选择对象,输入dr,输A(A为置于对象上,U为对象下,F为最上层,B为最下层),选择相对对象(可多选)。
10. 画线时线有厚度。
输PL,点起点,输W,将起点和终点厚度值均调为0,空格确定。
11.描线时新线无法和旧线完全重合,re也不行。
那看看是不是你在徒劳地想把曲线弄直呢?曲线无法和直线重合的吧?!
12.天正索引符号中的索引图名和索引编号的字高比例怎么调,原来的字那么瘦小纤弱,还挤在一团!试试这几招吧。
A.选中看特性框,修改自高系数和圆圈大小直径及比例,我以前都把默认的0.6改成1的。
B.特性框里没有!怎么办呢?天正框里设置——天正选项——基本设定——圆圈文字——使用旧圆圈文字样式(或者调下面的文字字高系数)
C.还不行?试试天正选项——高级选项——符号标注——圆圈文字样式、字高系数。
13.用CAD打印pdf图后,福昕阅读器总是自动弹出打印的pdf图纸,在批量导图的时候甚不方便。
ctrl+p 弹出打印对话框,点开打印机名称“DWG TO PDF.pc3”后面的特性按钮,弹出“设备及文档设置”一栏中有个“自定义特性,点击下面“访问自定义对话框”的“自定义特性”,看到什么了没?最下面 “完成后在PDF查看器中打开”,前面的方框里去掉勾,确定,确定,确定,再试试看。
14.如果文件缩小看有白点儿,放大看又没了,导致全部显示时图面不在窗口中间,而且框选白点儿选不中。
可以试试:输入QSELECT(快速选择)--应用那里选(整个图形)、对象(所有图元,或者文字、多行文字分两次来做)、特性(颜色)、运算符(=)、值(白色)---确定,如果选择上了,就按住shift键框选或点选不需要删除的对象,然后删除。
15.cad2012打开文件总是一个文件一个窗口,虽然也能用ctrl+tab切换,但任务栏窗口多,切换其他软件或窗口就显得不顺心如意了。
输入taskbar,输入0(即将1改为0),然后cad文件就合并到一个窗口了,本身切换时候用ctrl+tab,换其他软件或窗口用alt+tab。
参考资料来源:太平洋电脑网-CAD教程:CAD状态栏对象捕捉使用实例