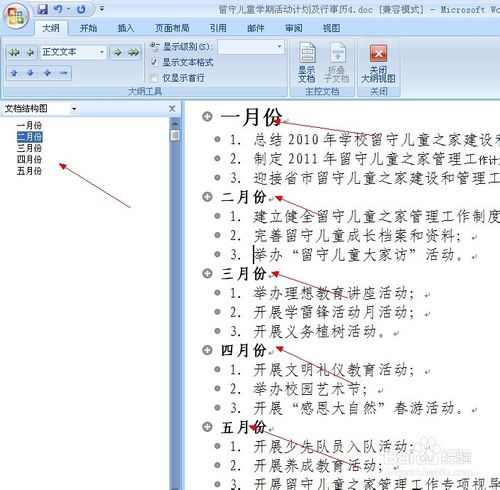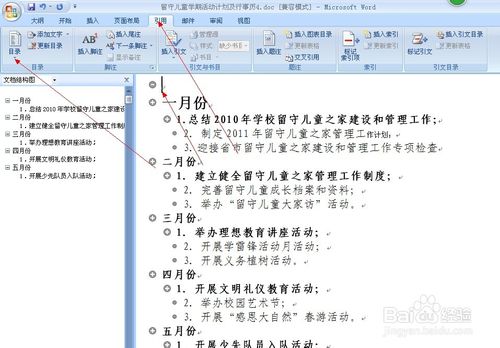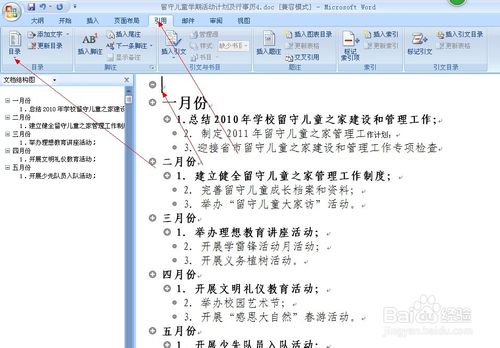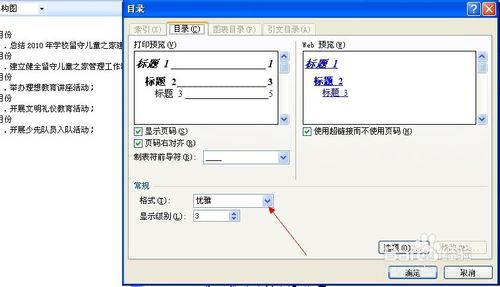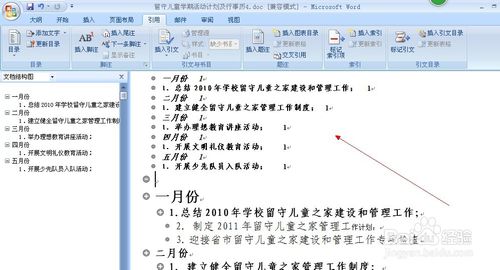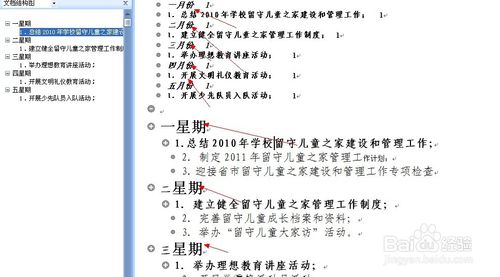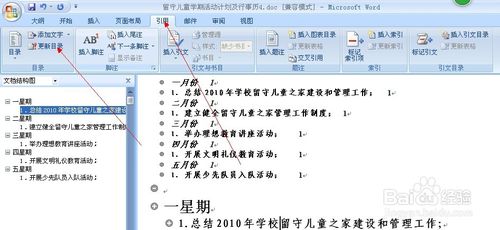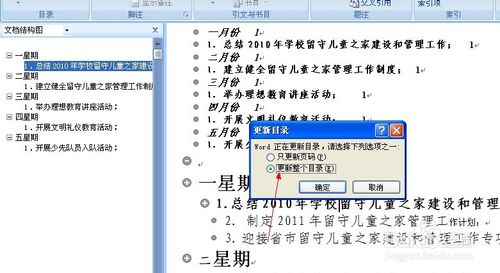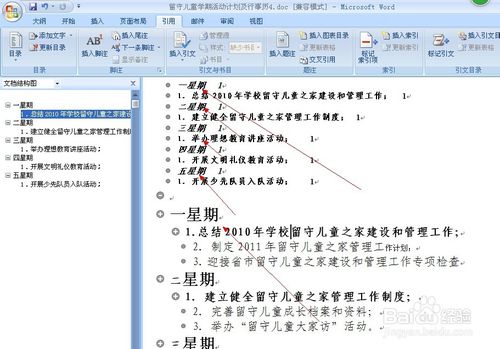方法/步骤如下:
1
我们先随便打开一个文档,如图:
2
点击文档右下方的大纲视图按钮,如图:
就会出现这样的页面,如图
然后把光标停留在一级目录的前方,点击左上方的一级目录,比如。我们把一月份、二月份、三月份。。。。。。等作为一级目录,如图
这时在左侧的大纲栏里就出现这样的情况,如图:
同样的方法把光标停留在二级目录的前面,然后森慧判点击二级目录
三级目录的方法相同。如图
把光标停留在所要插入目录的位置,如图,点击“引用”“目录”如图
点击“插入目录”如图:
在这里你可以选择你喜欢的格式,如图
点击确定。
这样你的目录就生成了。如图:
当我们的文章内容发生改变此改时,怎样修改目录呢,
比如我们把月份碧厅改成星期,如图:
点击引用,更新目录,如图
点击更新整个目录,点击确定,如图
这样目录里的内容就和文章里的内容一致了,如图: